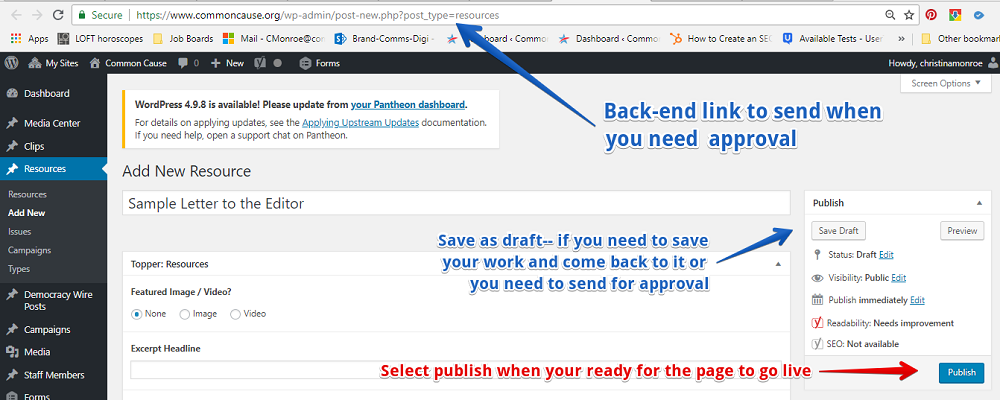Here is an example of what a Research and Reports should look like: https://www.commoncause.org/resource/democracy-scorecard/
Step 1: Add New Resource
On your dashboard on the black left menu panel hover over Resources and then click on Add New.
Alternative, if you click on Resources (instead of hovering), just select the Add New button on the top left corner of the new page that loads. The button looks like this:
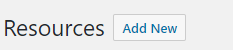
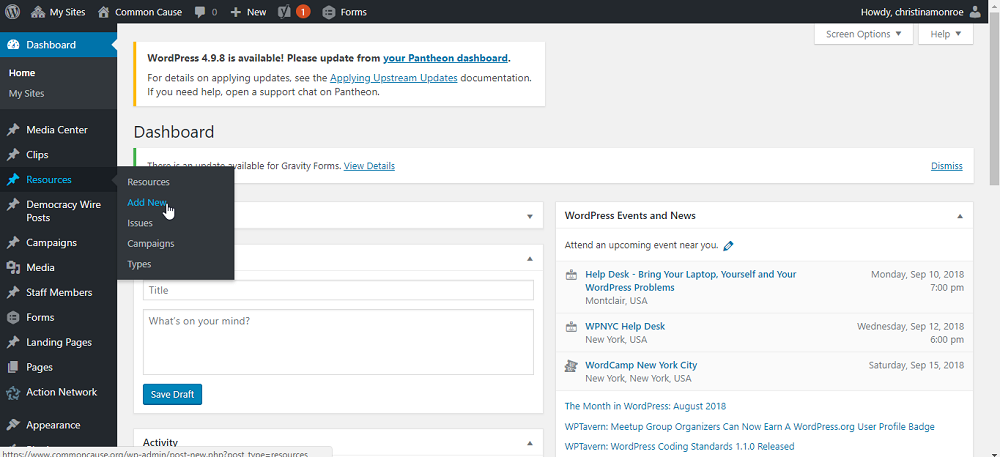
Step 2: Enter Content in Topper: Resources
Please note the fields listed below are REQUIRED.
Enter Title Here: Enter the title of the report. Usually can be found at the top of the document.
This is the small introduction that will be displayed under the headline in the news feed page.
For example “In Gardner’s spirit, every citizen should work to hold power accountable by making the phones ring in Washington, their state capitols, and local government offices to ensure that government will always be of, by, and for the people.”
Optional fields:
- Featured Image/ Video?: if there is an associated video or image, select the appropriate radio button and select add image or paste the YouTube link to the video.
- Excerpt Headline: enter content when appropriate, should short additional to the title
- Author (optional)
Do not use these fields:
- Override Twitter Share (optional)
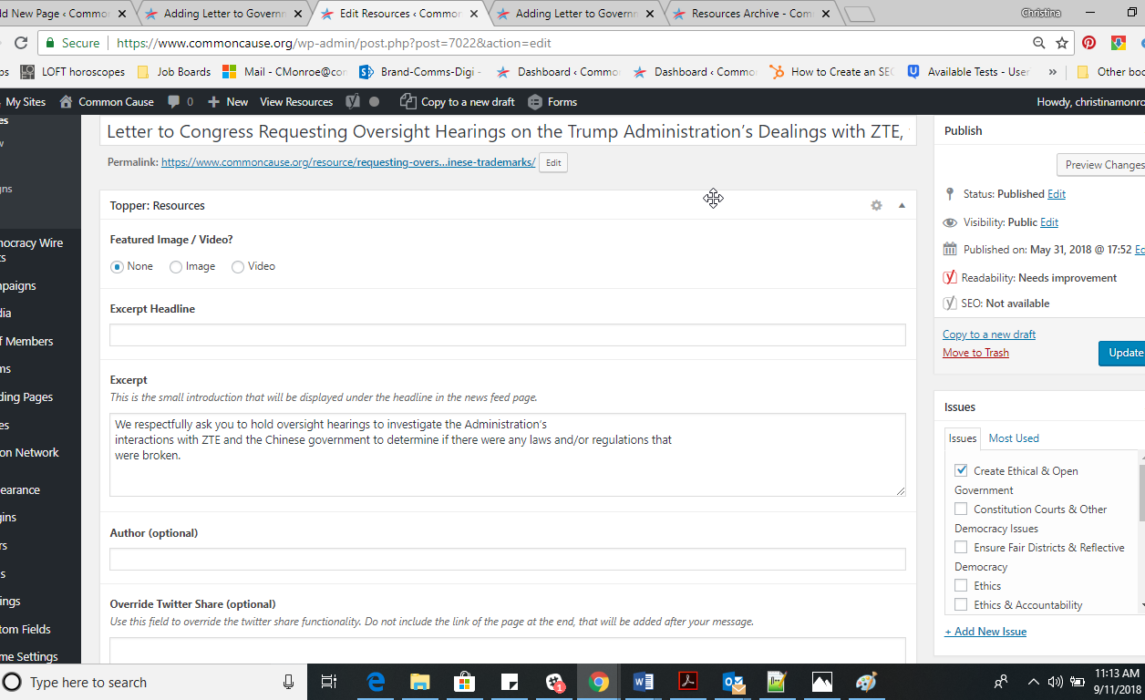
Step 3: Add Full-width Content Module (optional)
In module section select the blue button add module then select Full Width Content, a text editor box should pop up and then you will enter explaining what the report/resource is about.
Be sure to check your formatting, bullets, spacing, footnotes, space between paragraphs etcs.
Step 4: Add Buttons Module
Now select the blue add module button again, this time select Buttons.
Button Text: enter direction text like ” Read the Report” or “Read the Democracy Scorecard”
Next, check “Is a file?” then Add File then upload the appropriate file to the media library, once it’s uploaded, press the blue select button OR enter the link for the report in Button URL
If you need more that one button, select add button
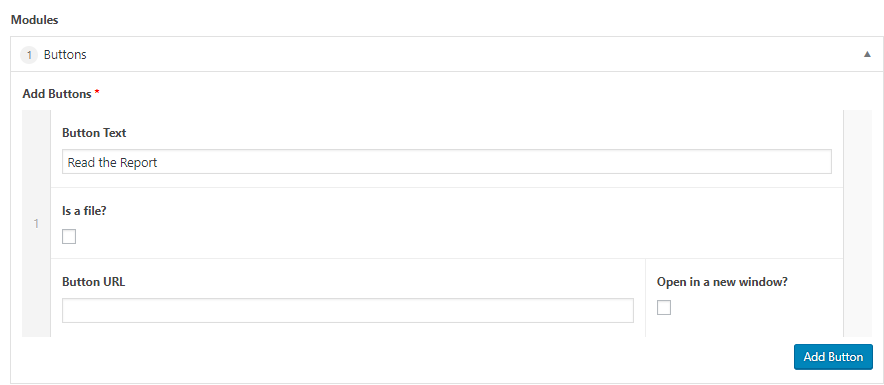
Step 5: Backdate the post (only if it’s on old report)
On the top right corner in the Publish box, select edit next to “Publish Immediately” and change the date to the date on your letter
. 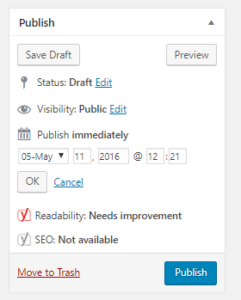
This will backdate the page in our Resources page feed so this content will not appear as current.
This is a very important step, please make sure you set it to the right date.
Step 6: Tag & Publish
Lastly we need to make sure this letter is tagged correctly.
There are 3 tags Issue, Campaign & Types they all can be found on the right panel of the page.
Types: Research and Reports
Issue: Choose from the options listed.
DO NOT ADD AN ISSUE AREA, every issue area you need is already listed for you. If you are sure which issue to choose, skim through the document for clues or ask someone for help.
Campaign: Choose from the options listed, if you do not see your campaign listed you may add the campaign as long as it’s an official campaign title. If none of the above apply, do not select a campaign. Campaign tag is not necessary.
PUBLISH: Finally once you have previewed your content and you think it looks great, if you have the authority you can hit the publish button. If you would like some on to review your work before publishing save as a draft and then send the back-end link to the approver.