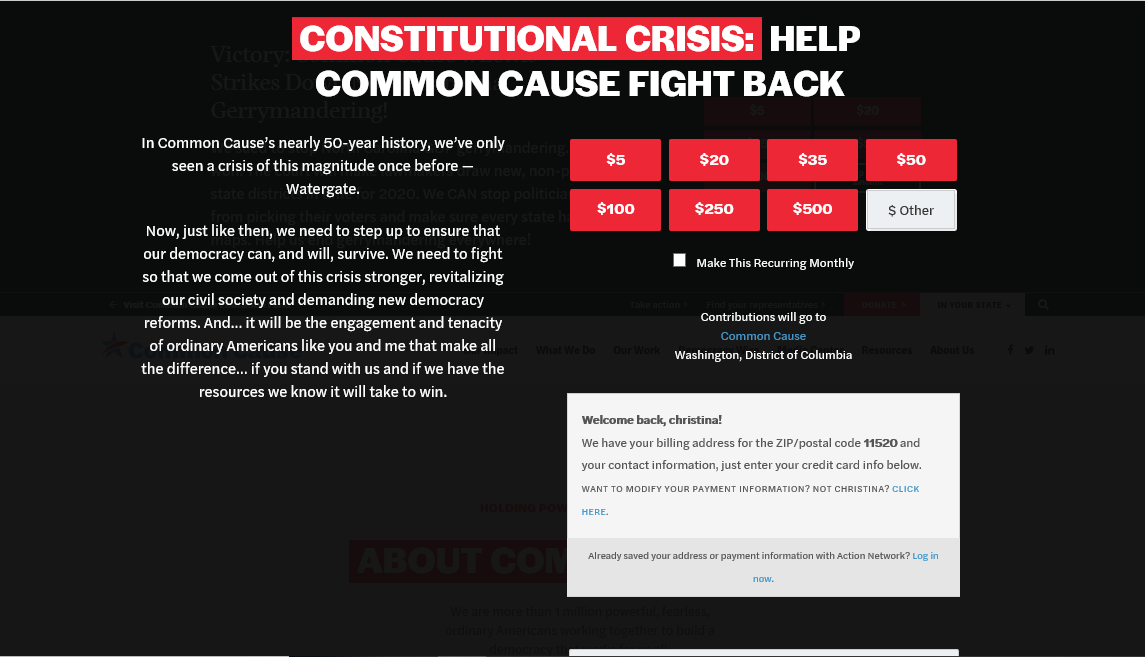Modules Explained
Modules are the building blocks that compose our posts. We have different modules to add text, video, images, columns, grids, etc. Every module listed below can be used on almost every post type. You can add a module by clicking “Add module” in the module section of the post, which is usually found after the Topper and Yoast SEO sections.
When you are thinking about building your post, be sure to consider what is the best way to layout the content for your viewers. Check out the various modules we currently offer and the recommended way to use them on our WordPress site.
Full-Width Content Module
The full-width module is the go-to module for adding text content. This module allows you to type or copy & paste your text and style as needed.
Pro Tip: Especially when copying from Google Docs, Microsoft Word, or emails, try pasting into the text side of the module (instead of visual) to avoid formatting issues. You can always re-style your text on the visual side of the module once it’s in there.
You are also able to use different headings styled in the Common Cause Font:
Heading 1
Heading 2
Heading 3
Heading 4
Heading 5
Heading 6
Paragraph
Featured Content
Featured Content is the go-to module for adding images, video, or an image slider.
Photography and video should be aspirational to democracy and the work we do. When possible, images should focus on particular individuals with attention to inclusiveness and diversity. Closeup images highlight that Common Cause is about the people that make it happen. Rally and conference shots should clearly show Common Cause signage and branding when possible.
Requirements:
Image: 1 Image; Dimensions: 1145 x 700 px
Image Slider: 2 or more images; Dimensions: 1145 x 700 px
Video: YouTube link (note your video must be on YouTube to add it to our WordPress site)
Full-Width Link
This module allows you to add a designed link in between paragraphs. An alternative to a hyperlink, the full-width link is great for breaking up wordy pages with a call to action.
Requirements:
Intro text/ CTA : 40 characters or less
Example: Take the Common Cause Action Survey!
Button text: 40 characters or less
Example: Learn More, Demand Accountability from Congress!, or Download the Report
Grid Template
This module is grid allows you to have a max of 3 columns and unlimited rows, making a cool display to link to other pages. It works well when you have links in multiples of three.
Requirements:
- Headline & Description for the entire grid
- Headline & description for each box
- Internal or external link
- Optional: Image 1145 x 700
Person Grid Template
This module works similarly to the grid module, but it features people. This has a maximum of 4 columns and an unlimited amount of rows.
Requirements:
- Person’s Headshot 1145 x 700 (you should use the one from our staff directory if applicable)
- Name
- Position
- Optional: Social Media– this includes email, telephone number, Twitter, Instagram, Facebook, and or LinkedIn
- Optional: blurb/description
Columns
This module allows you to create columns, just like on any other platform. Recommended as a nice visual way to break up small pieces of information, like comparing what’s happening in two different states. We can only break the content down into two columns.
Buttons
Buttons are another alternative to hyperlinks. Often used in Resources to link to the report or fact sheet that should be downloaded.
Sign Up
Sign Up module is a great way to add an Action Network action to your page. You can easily add a petition to your post to get people to join our email list. (petition only)
Text/Image
Text/Image module allows you to pair images or videos with text, similar to text wrapping in Microsoft Word. You can add an image or video to the left, right, above, or below the text.
Map Module
The map allows you to build an interactive map similar to the homepage. Now we can add them to internal pages and customize them to highlight program work across the states. Great for showing NPV has passed in the following states!
Action Network Action
This module is a great way to add any of your Action Network actions to your page. You can easily add a petition, an event, a form, and more.
Action Network Donations
Action Network Donations allows visitors to donate directly on the page.
Here are live examples of how the modules can be used: